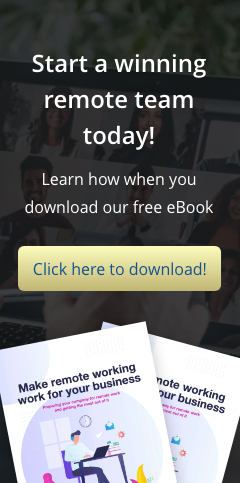When Windows 7 was released, it introduced a new feature called Snap — which allows users to easily resize windows when they are dragged to the edges of the screen. Depending on where the window is dragged, it expands vertically, takes up the entire screen, or arranges itself side-by-side with another open window. If you find this feature more annoying than helpful, you can disable it in the “Ease of Access Center” in the Windows Control Panel. Click on the “Change how your mouse works” link, scroll down to the “Make it easier to manage windows” section, then check the box labeled “Prevent windows from being automatically arranged when moved to the edge of the screen.”
Using/Disabling the Window Snap Feature in Windows 7
Handy Google Chrome Commands
Google’s Chrome browser has special commands that can show you basic browser settings and info from within the browser’s main window. This can be helpful since it presents browser information in one neat page that can easily be searched. For example, to view bookmarks, type “chrome://bookmarks” in the search or URL box. To view downloads, type “chrome://downloads”, and to view your history, type “chrome://history”.
Launching Multiple Instances of the Same Software in Windows 7
There are times when you might want to open multiple instances of the same software program quickly, such as when you need to work on multiple documents in Word or Excel, or when you want to launch multiple windows of your browser. In Windows 7, you can do this easily. Just press and hold down the SHIFT key while left-clicking on the first instance of the program in the Windows taskbar, and a new instance of the same program is opened.
Use Shortcuts Instead of File Duplicates
Instead of copying files to multiple locations in your hard drive to make sure you can find it easily, consider using shortcuts instead. Shortcuts are simply links to the original file, folder, or programs from which it was created. You can distinguish a shortcut by the arrow in the lower-left corner of the icon. To create a shortcut, right-click the file and then click Create Shortcut . Create as many as you want, and drag them to the appropriate locations within your hard drive.
“About” Commands in Firefox
Did you know that typing “about:” plus another word in Firefox will allow you to view special configuration information of the browser — some of which you can actually tweak and customize? To try it, type “about:” to show general and version information. Try “about:cache” to view the browser cache, or “about:plugins” to show plugin information. If you are feeling adventurous, try “about:config” to show the browser configuration settings (but be careful when changing settings here). And for some extra fun, type “about:Mozilla” to see a special things provided by the developers. To try it, type “about:” to show general and version information. Try “about:cache” to view the browser cache, or “about:plugins” to show plugin information. If you are feeling adventurous, try “about:config” to show the browser configuration settings (but be careful when changing settings here). And for some extra fun, type “about:Mozilla” to see a special things provided by the developers.
Restrict Users of Your Computer from Accessing Folder Options in Windows
If you share your computer with other users or manage the computers in your home or office, there are times when you may want to restrict users from changing folder options, such as making Windows system files visible which are invisible by default or showing file extensions. To do this, go to the Windows Start Menu and click on Run . Type “regedit” to launch the windows system registry tool. Next, go to: HKEY_CURRENT_USER / Software / Microsoft / Windows / Curre ntVersion / Policies / Explorer. It may be a good idea to backup your registry at this point . After creating a back-up, double-click on NoFolderOptions and set its value to 1 . After doing so, users will no longer be able to edit Folder Options. To reverse, set the value back to 0 .
Using Outlook to Access your Gmail Account
Do you have a Gmail account but prefer using Outlook to access your email? You can configure your Gmail to behave like a normal mailbox so that you can download it using your favorite desktop or mobile client such as Outlook. You can then access your mail offline, and use tools you already use with Outlook, such as Outlook’s mail formatting features and MS Office integration. Here’s how: 1. First set up your Gmail account for POP or IMAP . If you use other Outlook features such as Tasks and Notes, consider using Google App Sync for Outlook instead. 2. In Outlook, add a new email account. Remember to use your email address when setting up your account (including ‘@gmail.com’ or ‘@your_domain.com’). For the exact steps, follow the instructions here . 3. Are you using a mail client other than Outlook? Check out instructions from Google here .
Add the Recycle Bin to List of Places in My Computer
Adding a shortcut to the Recycle Bin is easy if you know how to edit your system registry. Here’s how: First go to the Windows Start Menu and click on Run . Type “regedit” to launch the windows registry tool. Next, go to: HKEY_LOCAL_MACHINESOFTWAREMicrosoftWindowsCurrentVersionExplorerMyComputerNameSpace. It may be a good idea to backup your registry at this point . After creating a back-up, create a new key named {645FF040-5081-101B-9F08-00AA002F954E} under the NameSpace section. Go back to your My Computer window and the Recycle Bin should be there.
Customize the Windows 7 Logon Screen
Would you like to customize the Windows 7 Logon Screen and use your own wallpaper image? There are actually several ways to do this. The first method involves editing the registry and creating a folder containing your own custom images. However, if you are uncomfortable doing this, or if it seems like too much work, there is a free application that can do it for you called Windows 7 Logon Background Changer . The download is a zip file, and once you unzip it, just run the installer. After installation, the program will allow you to choose from images already on your drive and view a preview of how it will look. Find out more by downloading the program .
Add or Remove Apps from Microsoft Office 2007 or 2010 Suite
When you installed MS Office 2007 or 2010, you had the choice of installing the entire suite or picking and choosing which apps you wanted. If you now find you want to change those selections, we can help. Read more .