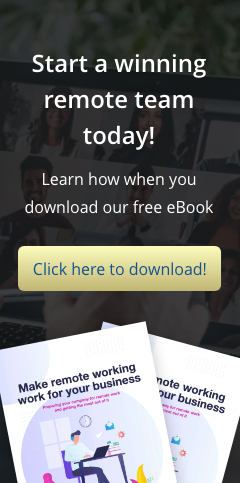As I sit down to write this, mid-July, things are mostly open in Ohio, although the words “mostly” and “open” are subject to personal interpretation -- depending on which of your favorite restaurants is closed or operating on a reduced basis -- or perhaps which of your summer activities have been altered, if not cancelled entirely.
The best (IT security) things in life are “free”….
Well, maybe not “free,” but certainly effective IT security doesn’t have to break the bank. The good news is that effective security isn’t just about cutting-edge equipment and expensive software. Some of the best ways to protect your IT and data don’t require more “stuff” by way of expensive software or appliances.
Save Files Directly to the Cloud
Do you ever wish you could save files you find online directly to a cloud storage service provider? With this handy new free tool called Cloud Save you can. Cloud Save is available for the Google Chrome browser at the Google Chrome webstore. After you install the extension in Google Chrome, you will find a new menu item when you right-click or try to download files in your browser. The menu item allows you to send the file (without having to download to your harddisk) directly to popular web-based services including Dropbox, Google Docs, Facebook, Flickr, Picasa, and more. Simply right-click a file, then decide where you’d like to send it. Related materials: Google Chrome webstore
Pause a Powerpoint Slideshow Easily with Handy Keyboard Shortcuts
When presenting in front of an audience, sometimes it’s necessary to pause your PowerPoint slideshow for a few minutes to highlight a point, answer audience questions, or to simply take a break. Instead of leaving the presentation or covering the projector lens with a piece of paper, you can press “B” to show a black screen or “W” to show a white screen.
Find out your IP Address
Sometimes you need to find out your IP address for networking, troubleshooting, gaming, or tech support purposes. There are two IP addresses you may need to consider — your “external” IP address (the IP address the rest of the world sees to locate your computer or network) and your “internal” IP address (which identifies your particular computer in a shared network). Finding your external IP address is easy. If you are connected to the web, just launch your browser and type: “whatismyip”, and your browser should redirect you to the website whatismyip.com which will provide you this information for free. To find out your internal IP address, just go to the Windows command prompt, or go to the Windows Start Menu and click on Run, then type “cmd”. Next, simply type “ipconfig” in the command prompt and then look for the string of numbers right next to “IP Address.”
Modify the Page Margins in Excel While in Print Preview
Have you ever struggled with fitting the contents of your Excel spreadsheet on one page? There are several ways to get around this, one of which is to use the Print Preview option in Excel. While in Print Preview mode, click the Margins button or tick the Show Margins checkbox to display the margins in Excel. You can now drag the right, left, top, and bottom margins just the way you want to be able fit the data onto the page.
Change the Default Download Location for Mozilla Firefox
Want to change the default download location for Mozilla Firefox? Perhaps you want to have it default to your desktop, or a special folder on your hard drive? To do so, go to the Options menu in Firefox, then under the General tab look for the Downloads section. Browse to a location in the “Save files to” option screen, then click on OK and you should be good to go. Alternatively, you can have Firefox prompt you for a location for every download by choosing the option “Always ask me where to save files” instead.
Recover Disk Space by Changing the Default Recycle Bin Size
On some computers with really large drives, the Recycle Bin’s default size setting (10% of your hard drive space) can be too much and may be an inefficient use of space. Over time, you may need to recover this extra space, and it’s easy to do so. Just right-click on the Recycle Bin and move the slider to the left to reduce its allocated disk space. Click on OK, and you might be surprised at just how much space you were able to recover.
Use Google Chrome as Your Default PDF Viewer
Many users download Adobe Acrobat Reader to open PDF Documents, but it can be slow to start up and load a file. However, you can use Chrome as your default PDF viewer. It’s really fast and unlike other free PDF viewers it’s a breeze to set up and use. Simply open Google Chrome and type chrome://plugins in the address field. Make sure “Chrome PDF Viewer” is enabled in the list of plugins. Next, right-click on any PDF file and choose “Open With” and navigate to the “Choose Program” link. Select Google Chrome in the list of applications provided, making sure to check the “Always use the selected program to open this kind of file” checkbox. Finally, click on Open. The next time you open a PDF document it will open in Google Chrome.
Using/Disabling the Window Snap Feature in Windows 7
When Windows 7 was released, it introduced a new feature called Snap — which allows users to easily resize windows when they are dragged to the edges of the screen. Depending on where the window is dragged, it expands vertically, takes up the entire screen, or arranges itself side-by-side with another open window. If you find this feature more annoying than helpful, you can disable it in the “Ease of Access Center” in the Windows Control Panel. Click on the “Change how your mouse works” link, scroll down to the “Make it easier to manage windows” section, then check the box labeled “Prevent windows from being automatically arranged when moved to the edge of the screen.”